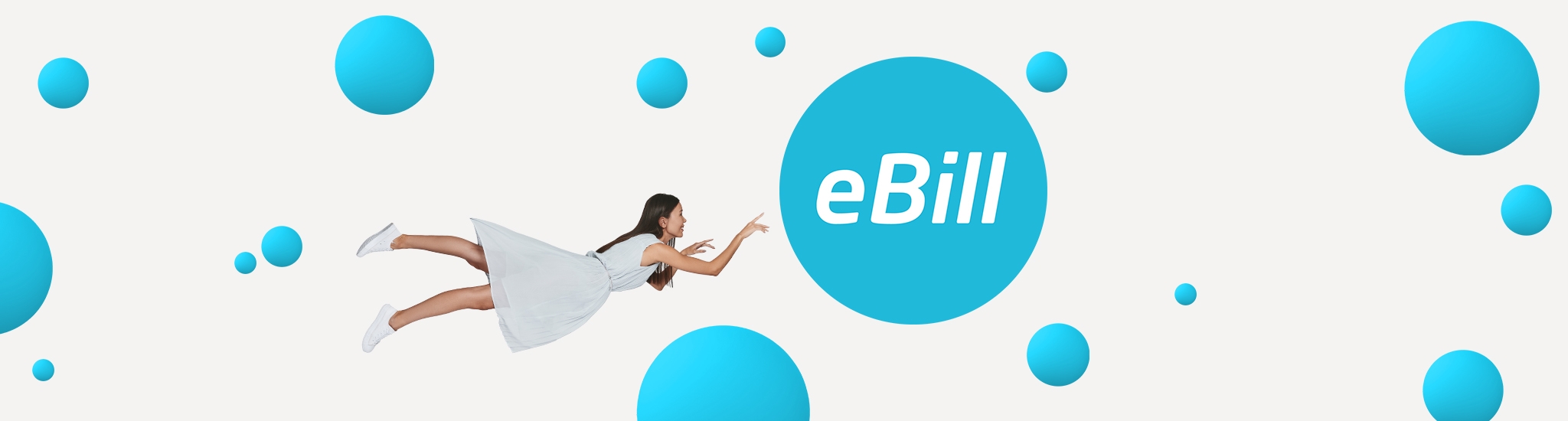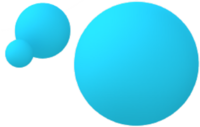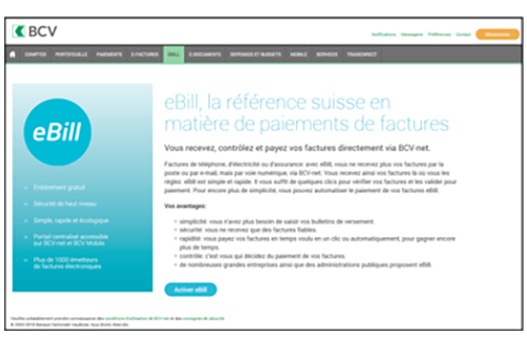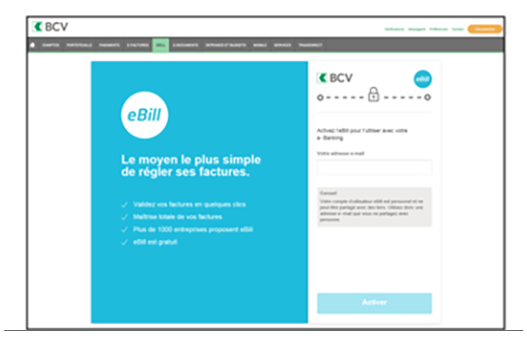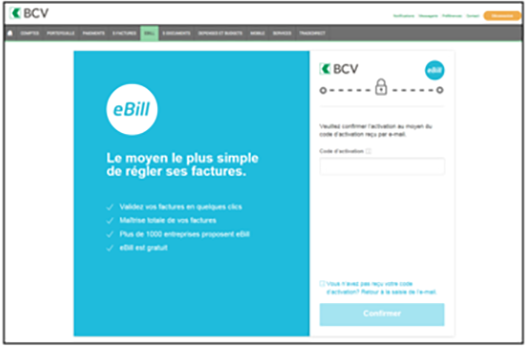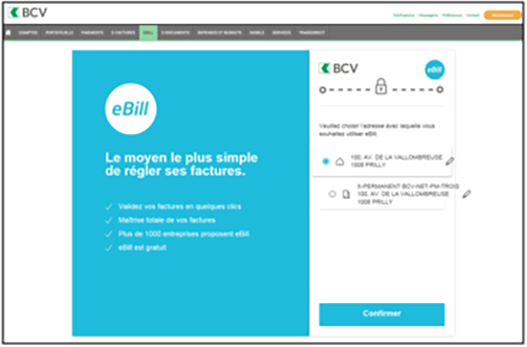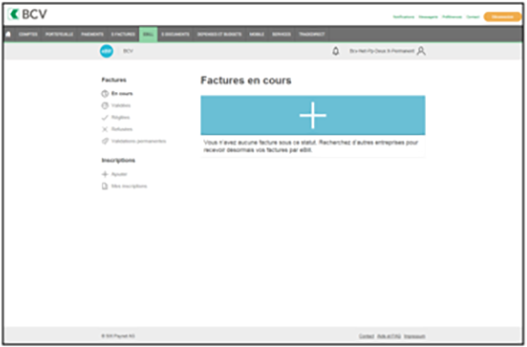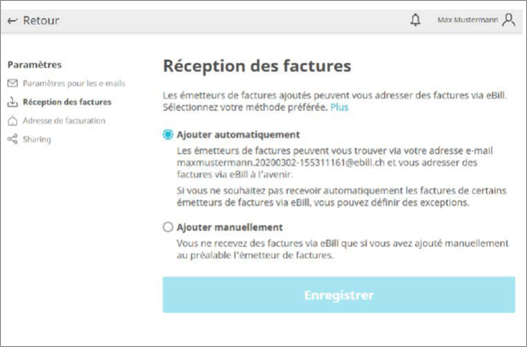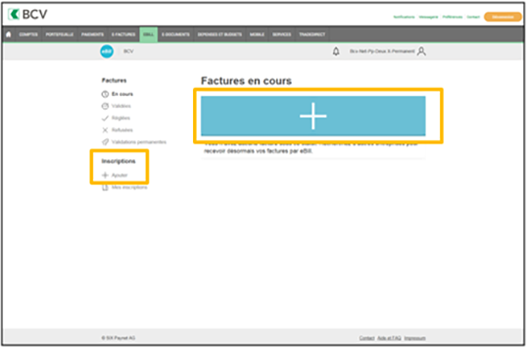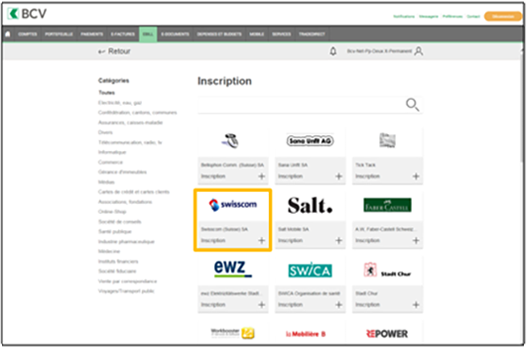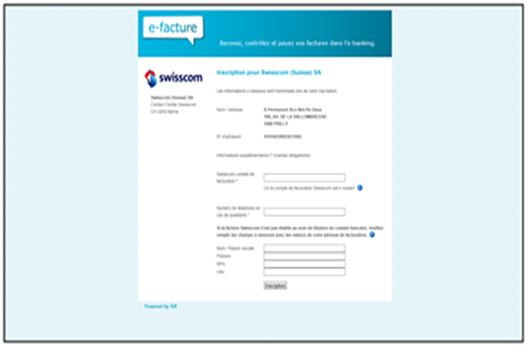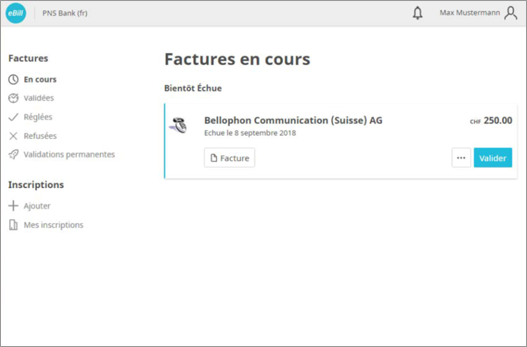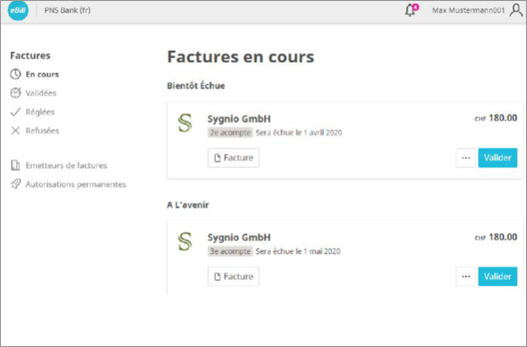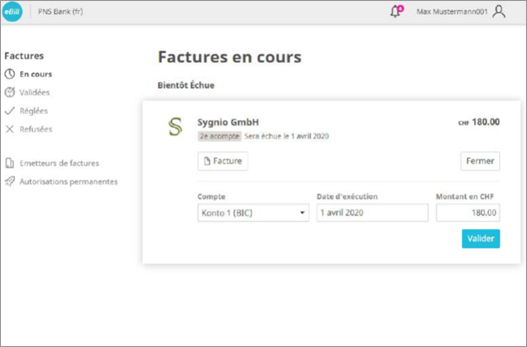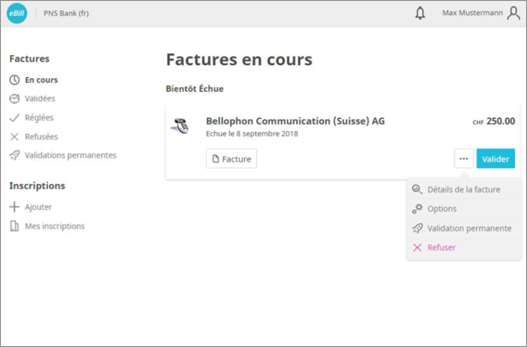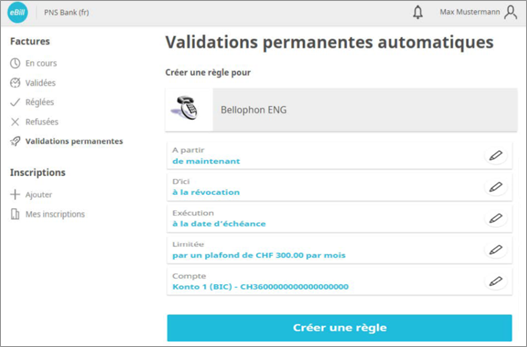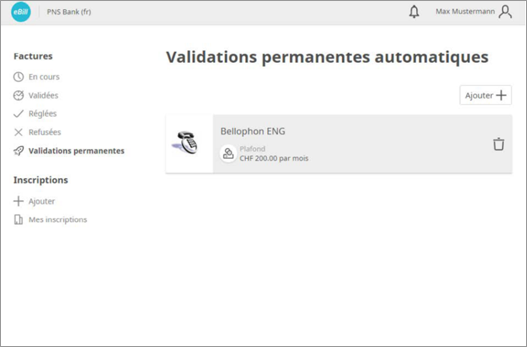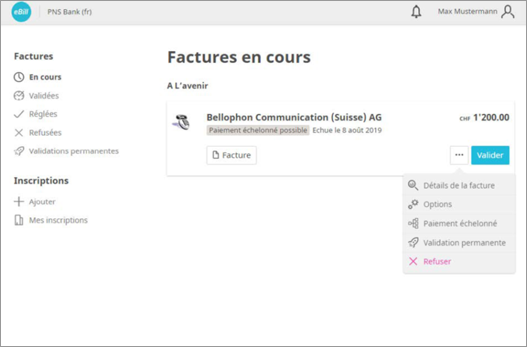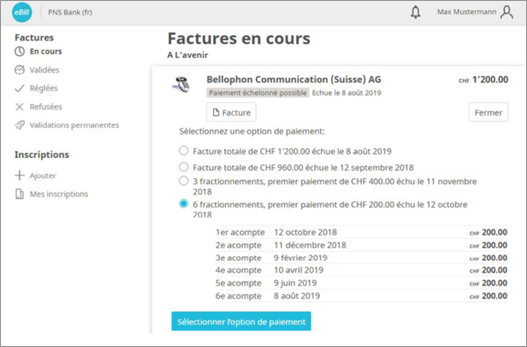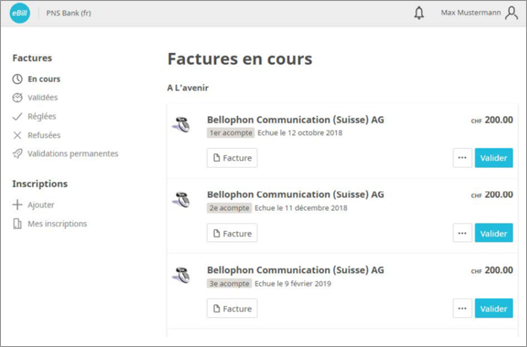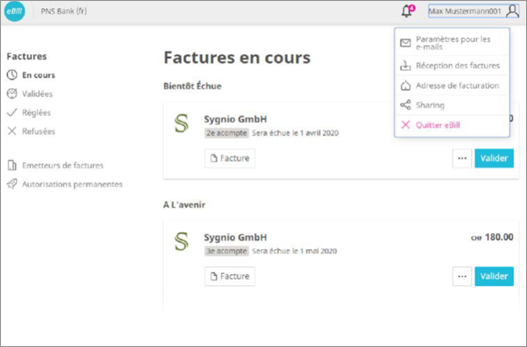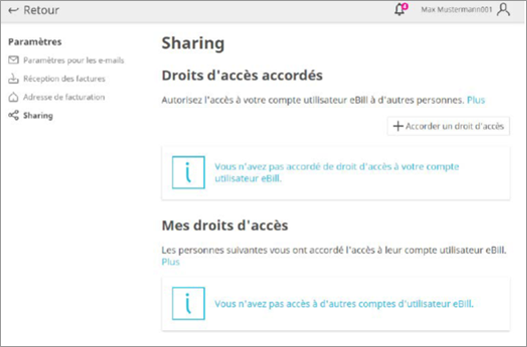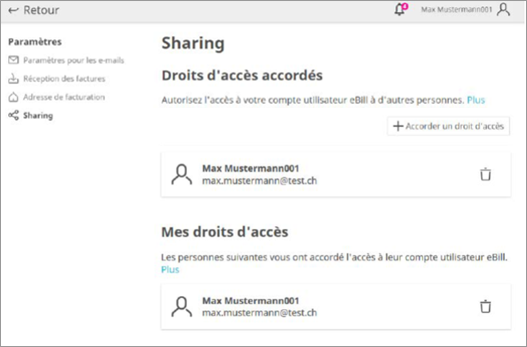By continuing to use this website, you agree to our use of cookies to offer you personalized services and content, calculate statistics on website visits, and enable you to share content on social networks. Learn more.
Be wary if you get a phone call from someone claiming to be an IT support person. When making payments, be sure to check the payee's bank details and the amount. Your log-in details are confidential, never share them with anyone!